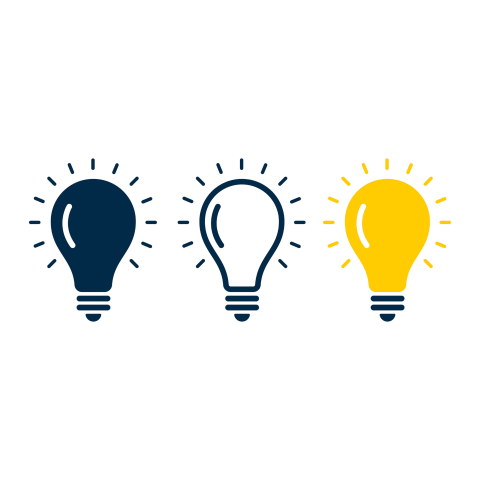
Frequently Asked Questions
For Recruiters
What are you looking for?
Managing your recruiter account
Managing your company profile
Managing your jobs
Managing your applications
Credits, Coupons and Automations
Something else?
Managing your account
Do I have to pay to register?
Absolutely not! Both registration and listing your company profile is completely free.
How do I register?
- Go to Sign in on the header and click the 'Don't have an account?' button, or go to Register as an Recruiter in the footer
- Add your email address and create a password. Check out our privacy policy and GTC, tick the checkbox to proceed. Click Register. You will next be asked to fill out your company information to create your basic company profile. After submitting, you will be taken to your recruiter dashboard.
- Verify your account. Click on the link in the verification email which will be sent to your email inbox (check your junk/spam folder and add us to your safe senders list if you can't see it)
Congratulations, you now have full access to your recruiter dashboard, where you can update and manage your preferences and profile.
How do I login?
- Go to Sign in at the top right corner of the homepage.
- Enter your email address and password.
- You should now have access to your account.
How do I reset or edit my password?
Don't worry, we all forget things! If you can't remember your password, or would like to reset it for any other reason, simply:
Reset password
- Go to Sign in at the top right corner of the homepage.
- Click on the Reset password button.
- Enter your email address and click the button to reset your password.
- You will receive an email with a link to create a new password. This link will lead you to a page where you can set your new password. The reset password email will expire after one day and nothing will happen if it's not used.
Edit password
- Sign in to your account
- Click on your initials in the upper right corner. Select 'My account' from the dropdown menu.
- You can now edit your password by entering a new one. For security reasons you also have to insert your current password. Click 'Submit new password'.
- A confirmation email will be sent to your email address. After verifying, your password will be updated. This is a one-time URL and it can be used only once. It expires after 24 hours. If you do not click the link to confirm, your password will not be updated.
How do I change or edit my email address?
- Sign in to your account
- Click on your initials in the upper right corner. Select 'My account' from the dropdown menu.
- You can now edit your email address by entering a new email address and your current password (for security reasons). Click on 'Submit new email'.
- A confirmation email will be sent to your new email address. After verifying the change, the email address will be updated on your account. This is a one-time URL and can be used only once. It expires after 24 hours. If you do not click the link to confirm your new email address, your email will not be updated on your account.
How do I delete my account?
- Sign in to your account
- Click on your initials in the upper right corner. Select 'My account' from the dropdown menu.
- Click the 'Delete my account button and confirm the request.
- A cancellation email will be sent to your email, only after confirming by clicking the link in the email will the cancellation be completed.
Managing your company profile
What is my company profile?
When you register as a new recruiter, a corresponding company profile (organisation) is created and listed on our Organisation Search.
How can I edit my company profile?
- Sign in to your account.
- Select the company profile icon (called 'profile') in your left sidebar menu.
- Here you can fill out all available fields such as the About Us section, contacts, company benefits, locations, FAQs, images, and video gallery.
Any jobs you have published will also appear on our company profile.
Can I add new logins to my company profile?
Yes, it is possible to assign multiple recruiters to your profile. This can be useful if you have a large recruiting team but would like to display one single company profile on the organisation search.
By default, the email address first used created the company profile is set as the owner.
If you would like to add new recruiters to your profile, or change the profile owner, please contact us with your request.
How to search for your organisation
Go to Search Organisations, for example via the menu bar at the top of the homepage.
Please note - by default, organisations are listed, and searches will be sorted, alphabetically.
Managing your jobs
How to post a job
- Sign in to your account.
- Select 'Add job' button on your dashboard
- Choose a product
- Complete vacancy information
- Add optional upgrades
- Checkout
Once the payment is complete, the job will be posted automatically (unless you have scheduled it for a future date). You will directly receive an order confirmation email.
Your draft, published and archived jobs will appear on your dashboard.
How to edit a job
You can edit jobs that are in the "Draft", "Published" or "Unpublished" state.
- Sign in to your account
- Go to the left side menu bar and select 'Manage Jobs'
- Click on the arrow next to "Options" and click on 'Edit'
- You will see the same view as when you initially posted the job and can make and save your changes.
Please note - it is not possible to edit the job title for a published job. If you need this changed, please contact us.
How to change the start and end date of a job
You can set both the publication date and expiration date of your advert.
Publishing Date
By default the publishing date is the day you create the new post. You can freely change the publication date to a future date in the Job Schedule section of the form.
Expiration Date
By default, the job duration is set to the maximum of 30 days online. You can reduce the number of 'Days Online' in the Job Schedule section of the form.
Based on your selected start date and the days online, the job end date will be calculated and displayed in the text string below the Days Online field.
How to unpublish a job
It is possible to manually unpublish a job prior to the end of its selected end date (e.g. if you have already filled the position).
To do this, please follow the following steps:
- Sign in to your account
- Go to the left side menu bar and select 'Manage Jobs'
- Click on 'Options' on the job that you want to unpublish
- Click on 'Unpublish' and save.
The job will be automatically offline and will be moved to your Unpublished Jobs section of the dashboard.
How to check job performance
To view your job performance, please follow these steps:
- Sign in to your account
- Go to the left side menu bar and select 'Manage Jobs'.
- You will now find all jobs that you have created in the past.
- If any performance data has been registered, you will find the figures in each job teaser.
- You can also download your job performance data.
The performance data includes:
- Views: Number of clicks on your job.
- Started applications: Number of newly started applications.
- Sent applications: Number of successfully sent applications
Please note - applications cannot be tracked for jobs that use a link to an external application form or application system.
Managing your applications
What are the available application methods?
External Applications
Direct users to your own application system.
- Simply paste a URL to direct users to your application system
- Users will be redirected to your external site to apply
Internal Applications
Allows users to directly apply on our site.
- Simply add an email address that should be notified about any new application. If no email address is provided, then the email address of the recruiter who posted the job will be used.
- Submitted applications will be saved on your Recruiter Dashboard.
- Applicants are asked to fill out and submit a short application form which includes basic information such as name, email address and phone number, as well as a Cover Letter and CV.
Quick Apply
Allows users to directly apply by email.
You can select what steps should be shown during the application when uploading ther job:
- Require CV: Displays a file upload step to upload the CV
- Require Cover Letter: Displays a text field for the cover letter
- Require Qualifying Questions: Allows the recruiter to add as many qualifying questions as desired. Questions can be marked as mandatory or optional.
The application will be shown in the following order to applicants (only selected steps are included):
- Basic information page
- Qualifying questions page
- File upload page
- Review information page
- Success page
You will receive an email for every step that the applicant completes (so in case all steps are enabled, you will receive 4 emails for this application and will know when it is complete).
Applicants who do not finish all steps will receive 3 reminder emails to complete the application before the closing date.
Can applicants apply if they are not registered with Harmonia?
It will depend on the application method you have chosen:
- Internal application system - only registered applicants can apply for your role
- Quick Apply - applicant registration not required, however screening questions can be included
- External application system - applicant registration not required as they will be redirected to your site to apply
Where can I find submitted applications?
Where you view submitted applications will depend on the application method you have chosen:
- Internal application system - submitted applications will show on your recruiter dashboard and one email notification will be sent per application
- Quick Apply - submitted applications will show on your recruiter dashboard and email notifications sent for every step of the Quick Apply process
- External application system - not available as users are redirected to your site to apply and applications will be submitted externally
To view submitted applications on your dashboard:
- Sign in to your account
- Go to the left side menu bar and select 'Job Applications'
- You can find all applications to your jobs that use the internal application system or quick apply.
Please note that jobs with application systems on external sites or without application options will not be available.
Automated Posting
What is the automated posting service?
We will work with our trusted third-party provider to 'scrape' relevant jobs, placements and volunteer roles from your recruitment site or careers page. The roles selected will be based on a top keyword search list created with our expert team to ensure every suitable opportunity is displayed to our audience.
The adverts will be displayed on our jobs board as they appear on your site. You can select from three application methods, depending on your application process.
Pricing starts at £750 per month, depending on the number of roles on your site per month. This service must be set up to run for a minimum of 3-months, with a 1-month cancellation notice period after the initial 3-months has ended. If you would like to discuss this with our team, please contact us here.
Job Credits
How do I buy job credits?
We have a selection of job credit bundles available here. If you would like to create your own credit bundle, or discuss automated posting services, you can contact us here.
Where can I see my available job credits?
- Sign in to your account.
- Go to the left side menu bar and select 'My Products'.
- You can see how many credits you have left here.
- When you post a new job, you will be able to select 'Use Credit' and the cart will be updated in the last step of the job checkout.
Coupon Codes
How do I redeem a coupon code?
When you post a new job, you will need to paste your discount code in the 'Coupon Code' field on the Checkout page.
If the coupon is still valid, the discount will be directly applied in the 'Cart Summary' and a validation message will be shown. The cart is recalculated and refreshed to reflect the discount applied by the coupon.
if you are having trouble redeeming a coupon code, please contact us here.